Download the Microsoft Teams Mobile App
- STCG Group
- Oct 13, 2022
- 1 min read
Updated: Dec 7, 2022
Follow this guide to download and sign into the Microsoft Teams App on your device.
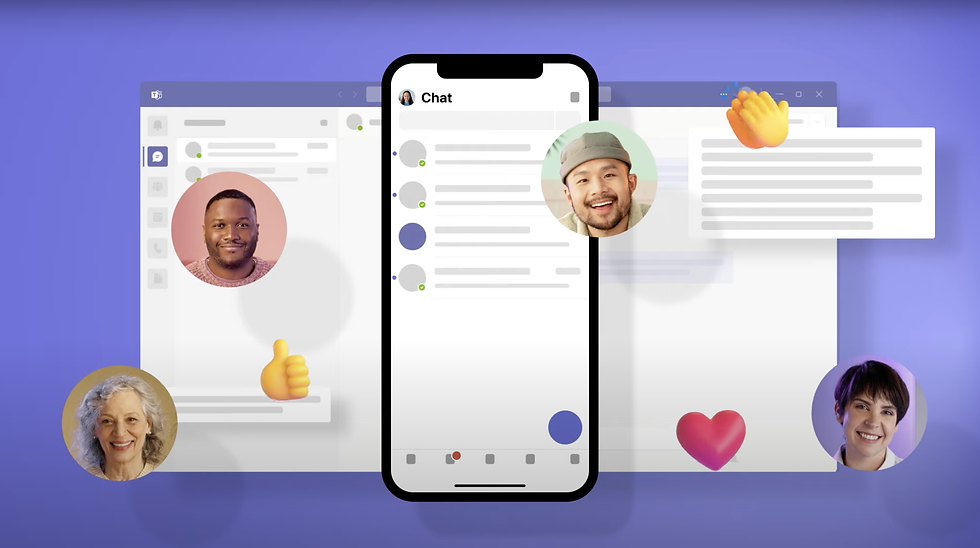
Download the app:
Click below to download Microsoft Teams on your device.
1) Once you have downloaded the app, sign in using the details below:
Logging in:

Start by entering your college email address as your username.
Username:
ID Number@student.stcg.ac.uk
- Make sure to replace 'ID Number' with your student ID number on your ID card.
Example: 1421258@student.stcg.ac.uk
Please make sure you use your college email address and not a personal email.

Password:
You can then sign in with your usual college password.
This will be the same password you use to login to a college computer.
Forgotten your password?
Email us at: asklrc@stcg.ac.uk
You will then have access to your Microsoft Teams account so you can access Teams wherever you are.
Can't see your class teams?

If you aren't seeing the correct courses that you are enrolled onto, then please speak to your class tutor.
Next Steps:
Once you've logged on and accessed Teams make sure to turn your notifications on, so you know when someone is trying to contact you! You can also find out how to use the Teams Mobile App here.
1) Open your settings panel and select 'Notifications'
2) Ensure your notifications are turned on.

%20(2).png)





Comments