Saving your Work to OneDrive
- STCG Group
- Nov 21, 2022
- 2 min read
Updated: Dec 7, 2022

This post includes:
Video Guide:

What is OneDrive?
OneDrive is a Microsoft cloud service that allows you to store all your files. You can access your files from anywhere and at any time, as long as you have an internet connection.
Benefits of using OneDrive:
More storage space
Can access from any device
Saves automatically
How to access:
To access your OneDrive account, go to www.office.com and sign in with your college email address and usual college password.
Username: ID Number@student.stcg.ac.uk
Password: Usual College Password
Once you have logged into Microsoft, select the 'All Apps' icon and click on the OneDrive icon to open your college OneDrive account.

Creating New Files:
You can create documents from scratch in OneDrive by selecting 'New'. You can then work in other Microsoft apps like Word, PowerPoint, Excel etc online. The benefit with this is it automatically saves, so you don't need to worry about losing your work!

Click in the top left-hand corner (where it says Document1) to retitle your document. then you can start working on it.

Uploading Files:
You also have the option to upload your files to OneDrive. To do this select 'Upload' then you have the option to upload individual files or whole folders!
A great benefit to using OneDrive is you have a lot more storage than on your N drive, so you can now store more files.

You can then access these file(s) or folder(s) anywhere by logging into OneDrive, this can be on any device that has a Wi-Fi connection.
Sharing Files:
OneDrive is also great to collaboration. To share a folder or file, right click on the file/folder you want to share. Then select 'Share', if you wish to share multiple documents or folders, then all you need to do is select the files by clicking in the right-hand corner of the file or folder icon. You will know it's selected when it has a tick in the corner, like so:


You then have the option to choose how you wish to share that folder.
We recommend selecting 'Send Link' as this will send an email to the person you have shared the folder with and includes a link to the file/folder.
You will then need to enter the name, ID number or email address of the person you wish to share the folder with.

Once you have entered the name or email you wish to share the item with, you can then choose the permissions.
Click on the icon with the crossed-out pencil to change permissions.
You can then choose if the person can edit the item or if they can just view it and not make any changes to it.
Once you're happy with the settings select 'Send'
Need help using your OneDrive account? Click here to create a help ticket to our AskLRC team.
You may also be interested in:

%20(2).png)


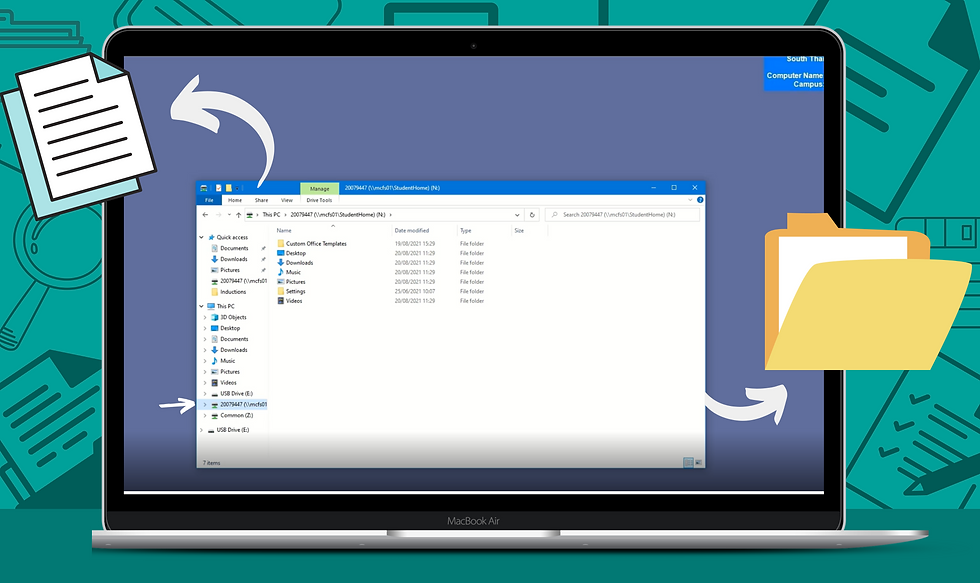
Comments